Mungkin bagi anak IT nama Virtualbox sudah tidak asing lagi didengar. Biasanya Virtualbox digunakan untuk mencoba sebuah sistem operasi tanpa harus menimpa sistem operasi yang sudah ada.Jadi, Jika ingin mencoba sebuah Sistem Operasi seperti Windows, Linux, Mac Os, dll bisa menggunakan Virtualbox ini. Bisa sebagai alat pembelajaran untuk menginstall windows,linux,dll.
Apa itu Virtualbox ?
Virtualbox adalah software virtualisasi untuk menginstall sebuah OS “Operating System”, kita tahu bahwa arti dari kata virtuallilsasi merujuk pada kamus Oxford adalah “Convert (something) to a computer-generated simulation of reality” yang artinya Mengubah/mengkonversi (sesuatu) ke bentuk simulasi dari bentuk yang nyata atau real. Nah jadi buat para agan agan yang mau coba-coba buat latihan mengingstall OS, tidak usah repot-repot harus menginstall ulang PC/Laptop agan (ribetlah) hehe, kita cuma perlu software Virtualbox ini untuk coba-coba atau belajar menginstall sebuah Operating System.
Virtualbox adalah software virtualisasi untuk menginstall sebuah OS “Operating System”, kita tahu bahwa arti dari kata virtuallilsasi merujuk pada kamus Oxford adalah “Convert (something) to a computer-generated simulation of reality” yang artinya Mengubah/mengkonversi (sesuatu) ke bentuk simulasi dari bentuk yang nyata atau real. Nah jadi buat para agan agan yang mau coba-coba buat latihan mengingstall OS, tidak usah repot-repot harus menginstall ulang PC/Laptop agan (ribetlah) hehe, kita cuma perlu software Virtualbox ini untuk coba-coba atau belajar menginstall sebuah Operating System.
Fungsi dari Virtualbox :
- Mencoba operating system yang berbeda dengan operating system utama
- Mencoba operating system yang baru rilis atau masih dalam tahap uji
- Mencoba untuk membuat sebuah simulasi jaringan dan
- Mungkin juga untuk mencoba simulasi menguji sebuah security, entah itu OS ataupun website
Manfaat Menggunakan Virtualbox :
- Dapat bermanfaat bagi kaum awam untuk belajar menginstall operating system, tanpa perlu mengubah atau mengcopykan data data yang ada di hardisk
- Dapat menginstall beberapa operating system secara Cuma-Cuma tanpa harus mempermanent-kannya ke dalam hardisk
- Hemat uang, dalam arti tidak perlu membeli hardware-hardware atau computer baru untuk memakai banyak operating system
Cara Menggunakan VirtualBox
1. Pertama silahkan unduh VirtualBox (klik disini)
2. Setelah download silahkan buka VirtualBox yang sudah di download
3. Setelah dibuka akan mucul tampilan seperti dibawah. silahkan klik "next"
4. Kemudian klik next lagi
5. Silahkan centang semua yang ada di VirtualBox dan klik next
6. Selanjutnya klik "yes"
7. Setelah itu klik "install"
8. Silahkan tunggu proses instalasi sampai selesai. yaa sakitar 5 sampai 10 menit lah
9. Setelah Instalasi selesai silahkan klik Finish
10. Silahkan buka Virtual Box yang sudah di intstall tadi dan ini lah tampilan VirtualBox tersebut. Jika imgim mencoba silahkan klik "baru" yang berwarna biru di sebelah kiri atas.
11. Kemudian isi nama dan pilih tipe dan versi. Jika ingin menginstall windows silahkan pilih Microsoft Windows dan pilih versi windows yang akan di install jangan sampai salah, Jika ingin menginstall Linux silahkan pilih Linux dan pilih versinya. Setelah itu klik "lanjut".
12. Atur jumal RAM yang di inginkan. kalau saya biasanya pakai 2 Gb atau 2048 Mb. kemudian klik lanjut
13. Silahkan Pilih "Buat hard disk Virtual Sekarang" dan klik buat
14.Kemudian pilih yang paling atas seperti di gambar. dan klik lanjut
15. Pilih "Dialokasikan secara dinamik" dan lanjut
16. Silahkan atur jumlah Hard disk yang di inginkan, jika sudah klik "buat"
17. Jika sudah selesai, silahkan Klik Panah hijau untuk mulai
18. Saat setelah mulai inilah tampilannya, klik gambar yang disamping tulisan "Drive Host F"
19. Kemudian silahkan pilih windows yang anda inginkan. Ingat pilih windows sesuai yang di atur pada proses ke 11. Jika belum mempunyai Windows silahkan download terlebih dahulu.
Jika sudah silahkan klik Open
20. Jika sudah Silahkan klik mulai
21. Selanjutnya proses instalasi Windows akan dimuali. Proses install windows di VirtualBox dan Install langsung di laptop/PC sama saja tidak ada bedanya. Silahkan anda lihat disini cara Install windows 10









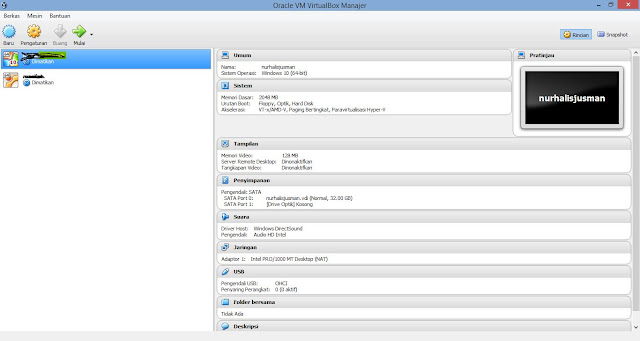






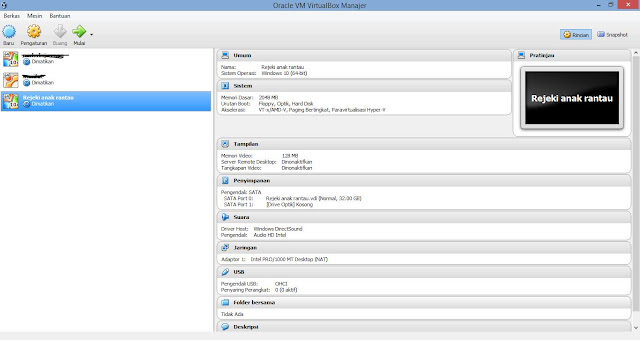




0 Response to "Belajar Install Windows dan lain-lain dengan VirtualBox"
Post a Comment