Ubuntu adalah salah satu
distribusi Linux yang berbasiskan pada Debian dan memiliki interface
desktop. Proyek Ubuntu disponsori oleh Canonical Ltd (perusahaan milik Mark
Shuttleworth).
Nama Ubuntu diambil dari nama sebuah konsep ideologi di Afrika Selatan. “Ubuntu” berasal dari bahasa kuno Afrika, yang berarti “rasa perikemanusian terhadap sesama manusia”. Ubuntu juga bisa berarti “aku adalah aku karena keberadaan kita semua”. Tujuan dari distribusi Linux Ubuntu adalah membawa semangat yang terkandung di dalam Ubuntu ke dalam dunia perangkat lunak.
Nama Ubuntu diambil dari nama sebuah konsep ideologi di Afrika Selatan. “Ubuntu” berasal dari bahasa kuno Afrika, yang berarti “rasa perikemanusian terhadap sesama manusia”. Ubuntu juga bisa berarti “aku adalah aku karena keberadaan kita semua”. Tujuan dari distribusi Linux Ubuntu adalah membawa semangat yang terkandung di dalam Ubuntu ke dalam dunia perangkat lunak.
Ubuntu adalah [sistem operasi] lengkap berbasis Linux,
tersedia secara bebas dan mempunyai dukungan baik yang berasal dari komunitas
maupun tenaga ahli profesional.
Komunitas Ubuntu dibentuk berdasarkan gagasan yang terdapat di dalam filosofi Ubuntu:
* bahwa perangkat lunak harus tersedia dengan bebas biaya
* bahwa aplikasi perangkat lunak tersebut harus dapat digunakan dalam bahasa lokal masing-masing dan untuk orang-orang yang mempunyai keterbatasan fisik, dan
* bahwa pengguna harus mempunyai kebebasan untuk mengubah perangkat lunak sesuai dengan apa yang mereka butuhkan.
Perihal kebebasan inilah yang membuat Ubuntu berbeda dari
perangkat lunak berpemilik (proprietary), bukan hanya peralatan yang Anda
butuhkan tersedia secara bebas biaya, tetapi Anda juga mempunyai hak untuk
memodifikasi perangkat lunak Anda sampai perangkat lunak tersebut bekerja
sesuai dengan yang Anda inginkan.
Disini saya juga akan menjelaskan bagaimana cara menginstal ubuntu dengan benar, silahkan simak tutorial berikut ini
1. Siapkan Amunisi anda, yaitu:
-File iso Ubuntu (disini saya menggunakan ubuntu 17.10) jika belum punya silahkan download disini
-Flash disk
-Rufus (software untuk bootable) silahkan download disini
-Laptop/PC
2. Jika semua amuni sudah siap. yang pertama silahkan bootable ubuntu 17.10 menggunakan rufus.
3. Jika sudah, Silahkan restart laptop/PC anda
4. Setelah itu silahkan masuk ke bios untuk mengubah pengaturan Booting, kemudian save dan exit
5. kemudian akan muncul tampilan seperti dibawah ini
6. Setelah itu muncul tamilan seperti dibawah, silahkan pilih INSTALL UBUNTU
7. Disini anda silahkan pilih, jika anda tersambung dengan jaringan internet anda bisa memilih DOWNLOAD UPDATES WHILE INSTALLING UBUNTU, jika tidak terhubung dengan internet anda bisa memilih yang di bawahnya. tapi jika anda tidak ingin menunggu lama saat proses install silahkan hapus semua centang tersebut. jangan takut soal itu semua bisa di atur setelah install ubuntu selsai
8. Kemudia pilih SOMETHING ELSE dan Continue
9. selanjutnya membuat partisi, silahkan klik NEW PARTITION TABLE....
10. selanjunya klik tanda + yang ada di bawah dan continue
11. Pertama kita buat pastisi untuk swap. apa itu SWAP?
Swap adalah sebuah ruang pada harddisk yang dijadikan ruang virtual memory yang digunakan ketika komputer/laptop membutuhkan lebih banyak memory. Dalam artian partisi dengan filesystem Swap ini bekerja sebagai cadangan , apabila RAM yang digunakan penuh. Jadi sederhaana nya , Swap ini akan memberi pertolongan jika RAM yang kita kehabisan ruang kosong.
Swap akan sangat berguna untuk komputer yang memiliki RAM berkapasitas minim. Fungsi ini mirip dengan fitur paging files pada OS Jendela. swap juga digunakan untuk menyimpan data-data yang jarang digunakan di RAM
Tapi jika RAM laptop anda sudah tinggi misalnya 8 GB dan seterusnya, saran saya tidak usah membuat pasrtisi SWAP atau silahkan lewati tahap ini.
SWAP biasanya digunakan untuk laptop dengan RAM dibawah 4 GB. Saran jika membuat pastisi SWAP maksimal 4 GB saja. 2 Gb juga sudah cukup
12. Selanjutnya membuat partisi untuk penyimpanan. Pilih PRIMARY dan EXT4 JOURNING FILE SYSTEM. lihat contoh dibawah
13. Setelah membuat pastisi selesai, selanjutnya klik INSTALL NOW
14. Kemudia pilih lokasi anda berada
15. Pilih bahasa yang anda inginkan
16. Silahkan isi username dan password ( password jangan sampai lupa yaa) kemudian klik continue
17. Silahkan tunggu poroses Insalasi Ubuntu sampai selesai
18. Setelah instalasi selesai kemudia akan muncul tampilan seperti dibawah ini, silahkan klik restart now dan cabut flasdisk anda sebelum laptop hidup kembali (atau saat restart)
19. Kemudia klik ENTER
20. Silahkan Masukkan Password yang anda buat tadi dan sign in
21. Instalasi Ubunu 17.10 selesai. dan inilah tampilannya
Anda juga bisa menilhat Vidio dibawah ini cara install ubuntu 17.10










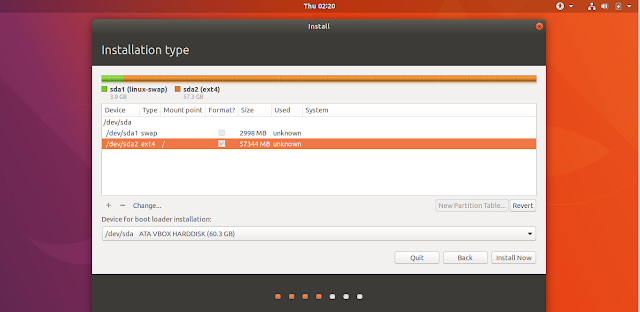








0 Response to "Cara install Ubuntu 17.10 lengkap dengan gambar"
Post a Comment